- You can help this channel! INSTAGRAM TWITTER https://twitter.com/knopto.
- Premiere Pro XP: C: Documents and Settings username Application Data Adobe Premiere Pro x.x Adobe Premiere Pro Prefs, Vista. You may need to “show hidden files” first. See the Windows Help and Support for details.
Working with bins
Bins have the same icon as a folder on your hard drive and work in almost exactly the same way. They allow you to store your clips in a more organized way, by dividing them into different groups.
Maximise that workspace in Premiere Pro! You'll never complain about your screen size again. If you'd like to get in touch about ANYTHING, please don't hesis.
Just like folders on your hard drive, you can have multiple bins inside other bins, creating a folder structure as comprehensive as your project requires.
There’s one very important difference between bins and folders on your hard drive: Bins exist only inside your Adobe Premiere Pro project file. You won’t see individual project bins anywhere on your hard drive.
Creating bins
Let’s create a bin.
Click the New Bin button at the bottom of the Project panel.
Adobe Premiere Pro creates a new bin and automatically highlights the name, ready for you to rename it. It’s a good idea to get into the habit of naming bins when you create them.
- We have some clips from a film, so let’s give them a bin. Name the bin Theft Unexpected.
- You can also create a bin using the File menu. Choose File > New > Bin.
- Name this bin PSD Files.
- You can also make a new bin by right-clicking a blank area in the Project panel and choosing New Bin. Try this now.
Name the new bin Illustrator Files.
One of the quickest and easiest ways to create a new bin for clips you already have in your project is to drag and drop the clips onto the New Bin button at the bottom of the Project panel.
- Drag and drop the clip Seattle_Skyline.mov onto the New Bin button.
- Name the newly created bin City Views.
- Press the keyboard shortcut Control+/ (Windows) or Command+/ (Mac OS) to make a new bin.
Name the bin Sequences.
If your Project panel is set to List view, bins are displayed in name order among the clips.
Managing media in bins
Now that we have some bins, let’s put them to use. As you move clips into bins, use the disclosure triangles to hide their contents and tidy up the view.
- Drag the clip Brightlove_film_logo.ai into the Illustrator Files bin.
- Drag Theft_Unexpected.psd into the PSD Files bin.
- Drag the Theft_Unexpected_Layered bin (created automatically when you imported the layered PSD file) into the PSD Files bin. Bins inside bins work just like folders inside folders.
- Drag the clip Under Basket.MOV into the City Views bin. You might need to resize the panel or switch it to full-screen to see both the clip and the bin.
- Drag the sequence First Sequence into the Sequences bin.
Put all of the remaining clips inside the Theft Unexpected bin.
You should now have a nicely organized Project panel, with each kind of clip in its own bin.
Notice that you can also copy and paste clips to make extra copies if this suits your organizational system. You have a Photoshop document that might be useful for the Theft Unexpected content. Let’s make an extra copy.
- Click the disclosure triangle for the PSD Files bin to display the contents.
- Right-click the Theft_Unexpected.psd clip, and choose Copy.
- Click the disclosure triangle for the Theft Unexpected bin to display the contents.
Right-click the Theft Unexpected bin, and choose Paste.
Adobe Premiere Pro places a copy of the clip in the Theft Unexpected bin.

Changing bin views
Though there is a distinction between the Project panel and bins, they have the same controls and viewing options. For all intents and purposes, you can treat the Project panel as a bin.
Bins have two views. You choose between them by clicking the List View or Icon View button at the bottom left of the Project panel.
- List view: Displays your clips and bins as a list, with a significant amount of metadata displayed. You can scroll through the metadata, and use it to sort clips by clicking on column headers.
- Icon view: Displays your clips and bins as thumbnails you can rearrange and play back.
The Project panel has a Zoom control, which changes the size of the clip icons or thumbnails.
- Double-click the Theft Unexpected bin to open it in its own panel.
- Click the Icon View button on the Theft Unexpected bin to display thumbnails for the clips.
Try adjusting the Zoom control.
Adobe Premiere Pro can display very large thumbnails to make browsing and selecting your clips easy.
You can also apply various kinds of sorting to clip thumbnails in Icon view by clicking the Sort Icons menu.
- Switch the view to List view.
Try adjusting the Zoom control for the bin.
When you’re in List view, it doesn’t make that much sense to zoom, unless you turn on the display of thumbnails in this view.
Click the panel menu, and choose Thumbnails.
Adobe Premiere Pro now displays thumbnails in List view, as well as in Icon view.
Try adjusting the Zoom control.
The clip thumbnails show the first frame of the media. In some cases, this is not particularly useful. Look at the clip HS Suit, for example. The thumbnail shows a clapper board, but it would be useful to see the character.
- Click the panel menu, and choose Preview Area.
- Select the clip HS Suit so that information about it is displayed in the Preview Area.
- The Thumbnail Viewer in the Preview Area allows you to play your clip, drag through it, and set a new poster frame. Drag through the clip using the Thumbnail Viewer until you see the character.
Click the Poster Frame button on the Thumbnail Viewer.
Adobe Premiere Pro shows your newly selected frame as the thumbnail for this clip.
- Use the panel menu to turn off thumbnails in List view and to hide the Preview Area.
Assigning labels
Every item in the Project panel has a label color. In List view, the Label heading shows the label color for every clip. When you add your clips to a sequence, they will appear in the Timeline panel with this color.
Let’s change the color for the title so that it matches the other clips in this bin.
- Right-click Theft_Unexpected.psd and choose Label > Iris.
- Make sure the floating Theft Unexpected bin is active by clicking once somewhere inside the panel.
- Press Control+A (Windows) or Command+A (Mac OS) to select every clip in the bin.
You can change label colors for multiple clips in a single step. Right-click any of the clips in the bin, and choose Label > Forest.
- Change the Theft Unexpected video clips back to Iris, and the Theft_Unexpected.psd clip back to Lavender (be sure to change both copies). If you have these clips visible in two bin panels, you’ll see them update in both views.
Changing names
Because clips in your project are separate from the media files they link to, you can rename items inside Adobe Premiere Pro, and the names of your original media files on the hard drive are left untouched. This makes renaming clips safe to do!
- Right-click either instance of the clip Theft_Unexpected.psd, and choose Rename.
- Change the name to TU Title BW.
Right-click the newly renamed clip, TU Title BW, and choose Reveal in Explorer (Windows) or Reveal in Finder (Mac OS).
Notice that the original filename has not changed. It’s helpful to be clear about the relationship between your original media files and the clips inside Adobe Premiere Pro, because it explains much of the way Adobe Premiere Pro works.
Customizing bins
Adobe Premiere Pro displays certain types of information in the Project panel by default. You can easily add or remove headings. Depending on the clips you have and the types of metadata you are working with, you might want to display or hide different kinds of information.
- If it’s not open already, open the Theft Unexpected bin.
- Click the panel menu, and choose Metadata Display.
The Metadata Display panel allows you to choose any kind of metadata to use as a heading in the List view of the Project panel (and any bins). All you have to do is select the check box for the kind of information you would like to be included.
- Click the disclosure triangle for Premiere Pro Project Metadata to show those options.
- Select the Media Type check box.
- Click OK.
You’ll notice that Media Type is now added as a heading for the Theft Unexpected bin but not for any other bins. To make this kind of change to every bin in one step, use the panel menu on the Project panel, rather than on an individual bin.
Some of the headings are for information only, while others can be edited directly. The Scene heading, for example, allows you to add a scene number for each clip.
Notice that if you enter a number for a scene and then press the Enter key, Adobe Premiere Pro activates the next scene box. This way, you can use the keyboard to quickly enter information about each clip, jumping from one box to the next.
The Scene heading is a special one. It gives you information about what the scene clips are intended for; it also gives Adobe Premiere Pro information about which scene from an original script should be used for automatic analysis of the audio (see “Organizing media with content analysis” later in this lesson).
Having multiple bins open at once
When you double-click a bin, by default Adobe Premiere Pro opens the bin in a floating panel. Every bin panel behaves in the same way, with the same options, buttons, and settings.
If you have room on your computer monitor, you can have as many bins open as you like.
Bins are like any other kind of panel in that you can drag them to any part of the interface, resize them, combine them with other panels, and toggle them between full-screen and frame display using the ` (grave) key.

Bins open in their own panel when you double-click them because of the default preferences, which you can change to suit your editing style.
Choose Edit > Preferences > General (Windows) or Premiere Pro > Preferences > General (Mac OS) to change the options.
Each of the options lets you choose what will happen when you double-click, double-click with the Control (Windows) or Command (Mac OS) key, or double-click with the Alt (Windows) or Option (Mac OS) key.

Note:
Sync Settings in video applications
Effective with the December 10 2018 release (Premiere Pro 13.0.2), the Sync Settings architecture has been updated. This means some changes to the workflow for Premiere Pro, After Effects, and Media Encoder:
- The option to clear Sync Settings via Creative Cloud is no longer available (previously accessed through Manage Creative Cloud Account).
- Sync Settings are available in current and recent versions of Premiere Pro:
- Select Sync Settings from the Start screen on macOS and Windows.
- Within the application on Windows you can also select File > Sync Settings. On macOS select the Premiere Pro menu and then either Sync Settings (if there are currently no synced settings) or your Creative Cloud account email (if you have existing synced settings).
- Sync Settings are no longer available in Premiere Pro CC 2015 (9.0.2) or older. To use Sync Settings, please update to a more recent version.
For information on sync settings in After Effects and Media Encoder, see:
When you work with Adobe® Premiere® Pro on multiple machines, managing and syncing preferences, presets, and libraries between them can be time-consuming, complex, and error-prone.
The new Sync Settings feature lets you sync your general preferences, keyboard shortcuts, presets, and libraries to the Creative Cloud. For example, if you use more than one computer, the Sync Settings feature helps keep settings synchronized across machines.
You can also download and use settings on a computer that contains a copy of the software licensed to a different user. This feature lets multiple users work with their own personal settings on the same computer. For example, freelance editors working during different shifts in a post-production facility.
You can sync using your Adobe Creative Cloud account. The settings get uploaded to your Creative Cloud account and then get downloaded and applied on the other computer. After the settings are applied on the other computer, initiate the sync manually. This does not happen automatically, and it cannot be scheduled.
On first launch, you can initiate the sync by selecting Sync Settings from the Start screen. Or you can select File > [your Adobe ID] > Sync Settings Now (Windows) or Premiere Pro > [your Adobe ID] > Sync Settings Now (macOS).
The Adobe ID associated with the product's license is used to identify the user. If you haven't already created and uploaded settings for this application, the local settings are uploaded to the cloud by default.
Note:
Before initiating sync, ensure that you have upgraded the Creative Cloud desktop application to the latest version and you are logged in with your Adobe ID.
You can choose to sync the settings from a different Adobe ID instead of the Adobe ID associated with the product license used on the computer you're working on.
To use a different Adobe ID to sync the settings, select Use Settings From a Different Account from the Start screen. Or select File > [your Adobe ID] > Use Settings From a Different Account.
Enter the Adobe ID and password. The settings for that Creative Cloud account are downloaded and applied, and the user name appears in the Start Screen.
You can clear all settings and revert to default settings. Select Edit > [your Adobe ID] > Clear Settings.
Note:
Open Workspace File
If you select Clear Settings while a project is open, Premiere Pro saves and closes the current project to proceed.
Specify Sync preferences, and manage sync conflicts
The Preference dialog box lets you specify the sync setting options. For example, you can choose to have only keyboard shortcuts stored in the Creative Cloud, and not sync the other preferences and settings on a computer.
The Preference dialog box also lets you choose what to do when a sync conflict occurs.
To specify what gets synchronized, Select File > [your Adobe ID] > Manage Sync Settings. Or open Sync Settings in the Preferences dialog box (Edit > Preferences > Sync Settings).
Note:
To sync your settings successfully, change the settings only from within the application. The sync settings feature does not sync files manually placed in the preferences folder location.
Select the options to sync preferences and settings. Synchronizable preferences are not dependent on computer or hardware settings.
- Preferences/Settings
- Workspace Layouts
- Keyboard Shortcuts
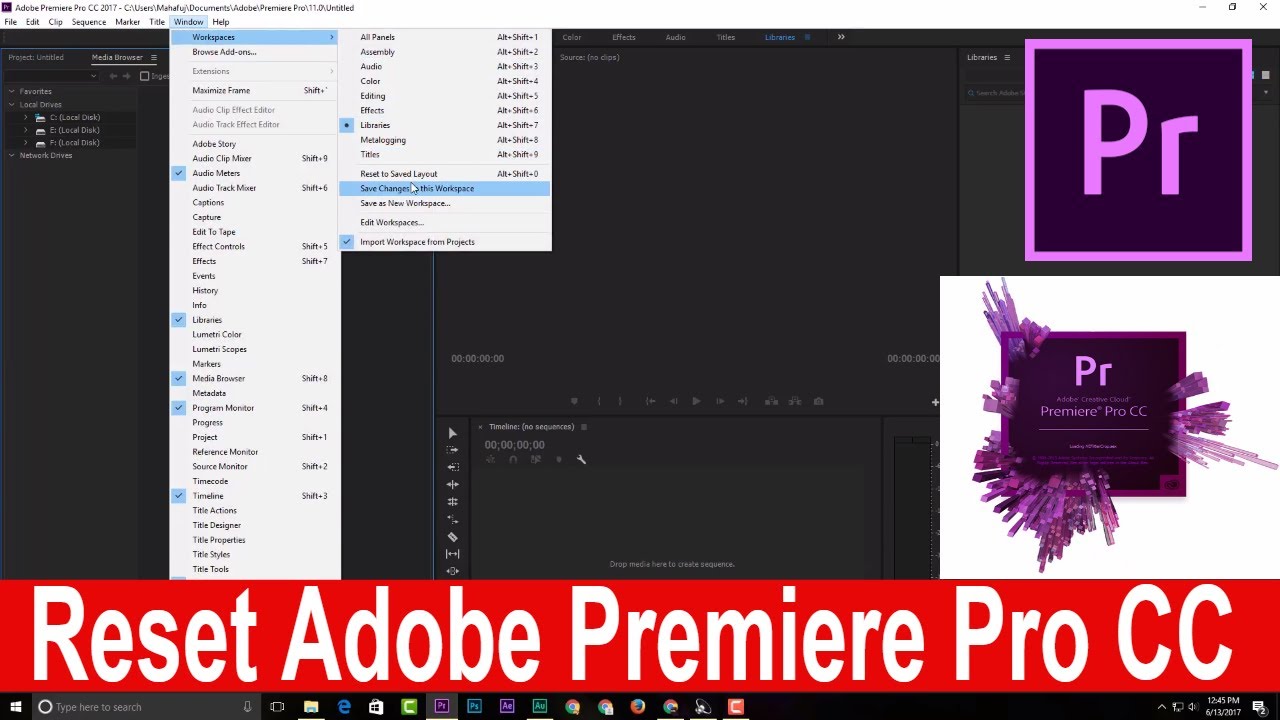
Note:
Keyboard shortcuts created for Windows only sync with a Windows computer. Mac OS keyboard shortcuts only sync with a Mac OS computer.
When you initiate a sync, the modification date between the local settings and the settings stored in the Creative Cloud is compared. If modification dates do not match, a sync conflict is detected.
You can specify what action to take when a sync conflict occurs by selecting from the following:
- Ask My Preference
- Always Upload Settings
- Always Download Settings
When you select Ask My Preference, the Sync Settings dialog opens, prompting you to upload or download your settings.
Upload Settings: Syncs settings from your computer to Creative Cloud.
Download Settings: Syncs settings from Creative Cloud to your computer, overwriting the local version with the Creative Cloud version of settings.
Select this preference option to clear the sync settings every time you quit Premiere Pro. On next launch, the default settings are used.
Your Adobe Creative Cloud account comes with online storage that makes your files available to you anywhere and on any device or computer.
Premiere Pro lets you auto-save your projects directly to your Creative Cloud-based storage, letting you save backups of your projects to a secure and accessible storage environment.
Choose Auto Save in the Preferences dialog, and select Save Backup Project To Creative Cloud.
When Premiere Pro auto-saves a project, a directory named 'auto-save' is created in your Creative Cloud online storage. All the backed-up projects are stored in the 'auto-save' directory.
You can access your backed-up projects from the Files tab of your Creative Cloud desktop application. Or you can access the files from your Creative Cloud account on the Web.
Each major version of Premiere Pro has its own copy of settings files. For example, Premiere Pro CC 7.x uses a '7.0' directory to store the settings file while the 2014 version of Premiere Pro CC uses a '8.0' directory.
When you upgrade to the latest version from Premiere Pro CC 7.x, your sync settings are automatically migrated to the new version.
Select Sync Settings or Use Settings From A Different Account from the Start screen or the File > Sync Settings menu. All the settings files from the '7.0' directory are automatically copied to the '8.0' directory.
Important notes:
Vs Code Workspace File
- The '8.0' directory is created on the Creative Cloud server only after you sync settings for the first time. When you sync settings for the first time, you can notice a delay in syncing because all the settings from the “7.0’ directory are copied to the “8.0” directory.
- Before you customize any local settings like adding new keyboard shortcuts or workspaces, sync your settings at least once on one of your computers. Doing so ensures that you don’t lose any changes to your settings during auto-migration of settings from the previous version.