Static text gets the job done, giving information to your Web site visitors. But Flash can do so much more with text. Sometimes you don’t want your text to be text at all, but rather prefer a bunch of individual letter shapes that you can bend, twist, move, and otherwise discombobulate. Flash’s Break Apart command lets you do this.

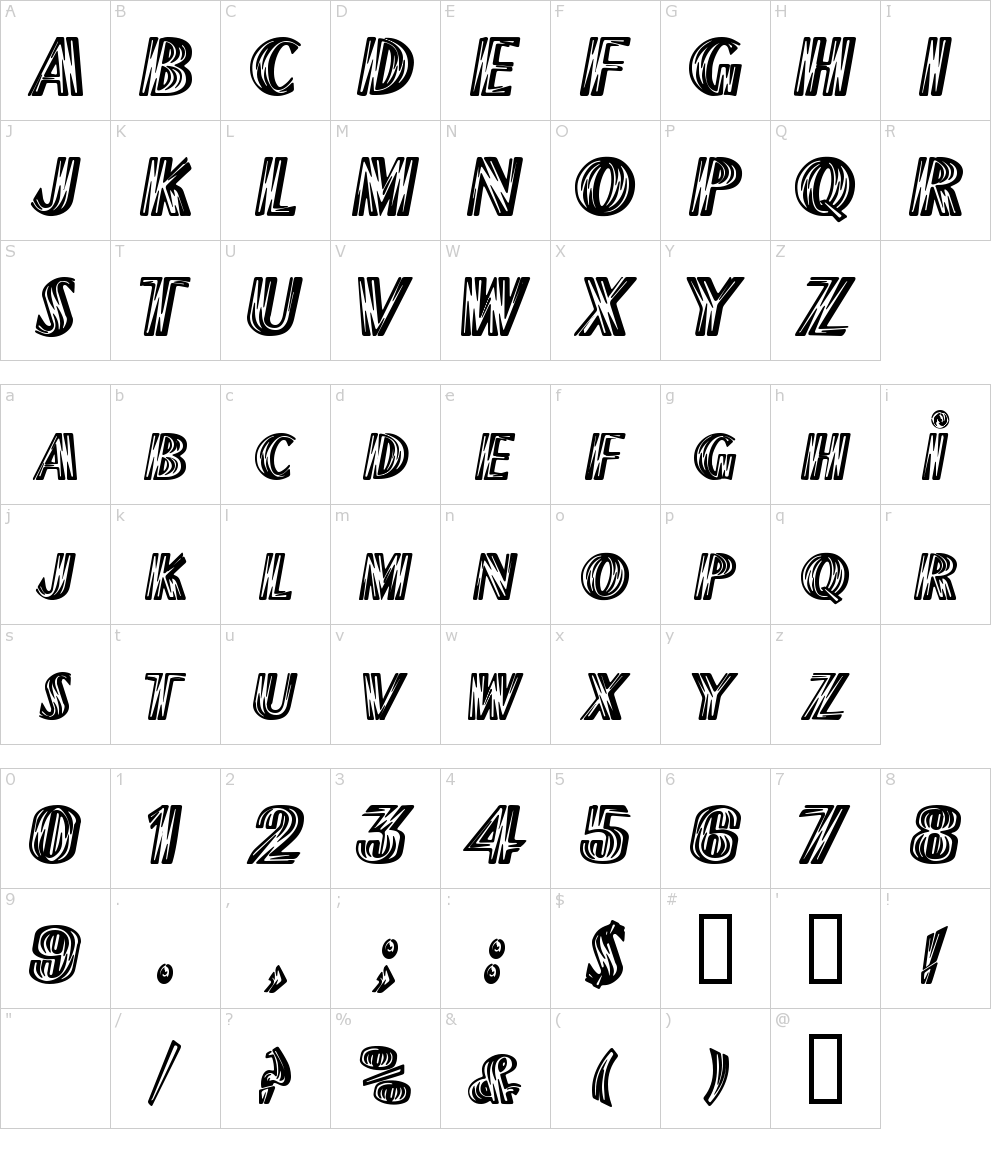
CSS - Flash Effect - A sudden brief burst of bright light of an element. Adobe Flash Professional can handle HTML-formatted text and images within a Flash TextField, TextArea component, scrollbar component or scrollPane component. Aside from text and images, you can also use the Flash ActionScript 3, or AS3, programming language to display ISO-standard XML symbols, such as math symbols, in your Flash animation.
If your design calls for getting information from your Web site visitors, you can do so by using a text input box, which is a field into which site visitors can input text.
And then there’s dynamic text. The content of a dynamic text box is determined by a variable whose content can change at different points in your Flash movie. Dynamic text is a wonderful way to personalize information you present to visitors to your Flash Web site.
Breaking text apart
When you break apart a block of text, you can select each letter of text, a useful task if you want to animate the letters. If you apply the Break Apart command twice, you convert each letter into a vector object, which is a good thing if you want to create stylized letters. You can also apply a shape tween to a letter that has been converted into a vector object, which enables you to morph a letter into something else.
Here’s how you break apart text into individual letters:
1. Use the Select tool to select the block of text.
2. Right-click (Windows) or Control-click (Macintosh) the selected text block and choose Break Apart from the context menu.
Alternatively, you can press Ctrl+B (Windows) or Cmd+B (Macintosh) or choose Modify –> Break Apart to achieve the same result.
And here’s how you break apart text into vector objects:
1. Use the Select tool to select the block of text.
2. Right-click (Windows) or Control-click (Macintosh) the selected text block and choose Break Apart from the context menu.

Alternatively, you can press Ctrl+B (Windows) or Cmd+B (Macintosh) to achieve the same result.
3. Repeat Step 2.
When you break apart text into vector objects, they can no longer be edited as text. You can, however, edit the individual objects with the Select tool, which is used to edit the path of the shape, or Subselection tool, which is used to edit the individual points that make up the shape.
Creating input text boxes
An input text box enables your Flash Web site visitors to input information, which is then stored in a variable. The contents of the variable can be used in other parts of your Flash movie; for example, you can display the contents of the variable in a dynamic text box. Here’s how you create an input text box:
1. Select the Text tool.
2. Choose Window –> Properties to open the Properties Inspector.
3. Select the Input Text option from the Text Type drop-down menu.
The Properties Inspector is reconfigured to accept the parameters for input text.
4. Specify the font attributes.
5. Enter a name in the Var field.
This is the name for the variable that will store the information entered by the user.
6. Drag the Text tool on Stage to define the area that will be occupied by the input text box.
After entering a name in the Var field, you’ve provided Flash with everything it needs to know in order to store the information entered by visitors to your Flash Web site. To demonstrate the one-two punch of input text and dynamic text, create a new document by following the preceding steps, and then following the steps in the next section to create a dynamic text box using the same Var name you used with the input text box. When the movie is published or tested (Ctrl+Enter [Windows] or Cmd+Return [Macintosh]), the text entered in the input text box is mirrored in the dynamic text box.
Creating dynamic text
A dynamic text box enables you to display information that is stored in a variable. Dynamic text boxes are wonderful ways to display information previously input by a user or information you’ve assigned to a variable. For example, you can use a dynamic text box to display information entered by a Web site visitor — shipping information, for example. Follow these steps to create a dynamic text box:
1. Select the Text tool.
2. Choose Window –> Properties to open the Properties Inspector.
3. Select the Dynamic Text option from the Text Type drop-down menu.
The Properties Inspector is reconfigured to accept the parameters for dynamic text.
4. Specify the font attributes.
5. Enter a variable name in the Var field.
This is the name of the variable that contains the information you want to display in the dynamic text box.
Make sure you type the variable name correctly. Misspelled or mis-capitalized variable names translate into buggy Flash movies.
6. Drag the Text tool on Stage to define the area occupied by the dynamic text box.
When the movie is published, the dynamic text box displays the information stored in the variable that contains the same name you entered in the Var field in Step 5.
In this really easy lesson, I will explain to you how to create ice text in Flash 8 Pro. This effect is possible to obtain thanks to the blending filters. You will learn the following techniques:
- How to draw a borderless rectangle,
- How to select all the right options for a text field so that it will look good and be ready to have blending effects applied to it,
- How to tweak the options of the Glow filter in Flash so that you can have the real ice-text effect in your SWF movies.
See the example of this effect below.
1 Open a new Flash document.
2 Select the Rectangle tool (R). Go to the lower part of the Tools panel, and select the following options (look at the numbers in the screenshot below):
Html Flashing Text In Email
- Click on the small pencil icon.
- Click the little rectangle with the red diagonal line. This will block the outline color — thanks to this, you can draw a rectangle with fill color only.
- Click on the color square near the paint bucket icon. Choose a dark blue color: in the palette that has opened, type #203E7A in the hex color code box.
- Make sure that Object drawing is turned off.
3Click and drag to draw a rectangle on the stage.
Html Text Flashing
4 Choose the Selection tool (V). Click on the rectangle to select it.
5 Go to the left side of the Property inspector, below the scene. Change the dimensions of the rectangle manually: make it about 360 pixel wide and 60 pixels high.
6 Select the Text tool (T). Go over to the Property inspector again. Choose the parameters like this:
- Select Static Text as type of text field.
- Pick a font you like. Preferably, it should be a sans serif font, with clearly defined shapes. Avoid using fancy fonts for this kind of effect.
- Choose a big font size: I selected 26.
- Choose any color you like. This won't make any difference, since the blending filters will define the complete visual aspect of the text.
- Turn on the bold and italic options.
- In the rendering options menu, select Anti-alias for readability.
- The Selectable option should stay turned off. The ice text you are making is a piece of design, so why make it selectable? 🙂
7Click over the rectangle and type anything you like.
8 Press Esc on your keyboard to leave the text typing mode. A blue outline will appear around your newly created text field.
9 With the text field still selected, go to the Property inspector and click the Filters tab.

10 Click on the little blue plus icon to open the menu with the available blending filters.
11 Select the Glow filter. Do the following:
Html Text In Flash Reader
- The Blur X and Y options should be set to 4.
- Set the Strength to 330%.
- In the Quality menu, select Medium.
- Choose white as color.
- Both the Knockout and Inner glow options must be checked.
There! You have a nice ice text made entirely in Flash. Now that was easy, wasn't it?
If you put this text on a white background, it won't be visible! Any other color works, but I found that dark blue tones work best. It isn't surprising, since they are associated with winter and cold.