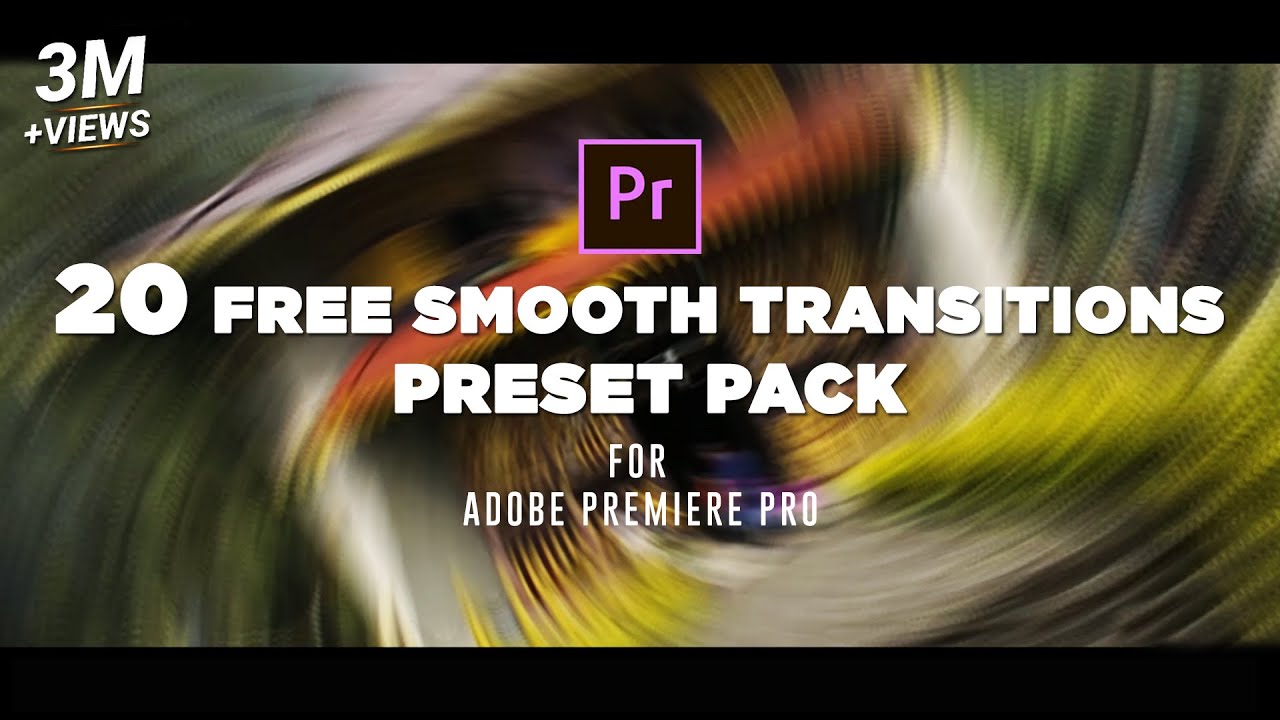
Premiere has default video and audio transitions which can be added to clips in various ways. This can be much more efficient if you use the same transitions a lot.
The audio transition length will either increase or decrease the time it takes to fade the audio in or out. You can also double-click the transition to set its precise length. Keyboard Shortcut. Use the keyboard shortcut Shift + D to automatically add a Constant Power audio transition to the beginning and end of all selected clips. Download The Adobe Premiere Pro Keyboard Shortcuts Cheat Sheet. Adobe Premiere Pro Keyboard Shortcuts for Windows and macOS. The shortcuts listed are the default shortcuts forAdobe Premiere Pro CC 2020. The cheat sheet does not reflect shortcuts that have been customized by an individual user. You can mark any video transition as the default transition by right clicking on them in the Effects panel and selecting ‘Set Selected as Default Transition’. You can also configure the duration of the default transition in your Preferences. And if you have used Premiere before CC, you will have to learn this new shortcut combination: D, Cmd / Ctrl + D to apply the default video transition, or D, Shift + Cmd / Ctrl + D for audio transitions. Set this shortcut right now! Premiere has default video and audio transitions which can be added to clips in various ways. This can be much more efficient if you use the same transitions a lot. By default, these transitions are Cross-Dissolve for video and Constant Power (crossfade) for audio. To Apply the Default Transition.
By default, these transitions are Cross-Dissolve for video and Constant Power (crossfade) for audio.
To Apply the Default Transition

- Make sure the correct track is targeted (click the header at the start of the track).
- Position the Current Time Indicator at the join between the two clips. To make this easier, you can use the Next Edit and Previous Edit buttons in the Program Monitor view.
- Choose Sequence > Apply Video Transition or Sequence > Apply Audio Transition.
- Keyboard shortcuts are CTRL-D (video) and CTRL-SHIFT-D (audio). You can change these shortcuts by selecting Edit > Keyboard Customization.
To Change the Default Transition
Default Shortcuts Windows 10
Open the Effects window (Window > Effects). Expand the Video Transitions or Audio Transitions bin. You will notice that the default transition is indicated by a red border.
Select the desired transition. Click the options button (top right of the Effects window) and choose Set Default Transition.


From this menu you can also select Default Transition Duration to change the length of the default transition.
Shortcut Default Program
That's the end of this transition tutorial. For more information, see our Adobe Premiere Tutorials or join our Video Discussion Forum.